
- #Export for itunes app windows download how to#
- #Export for itunes app windows download manuals#
- #Export for itunes app windows download install#
- #Export for itunes app windows download code#
- #Export for itunes app windows download tv#
#Export for itunes app windows download code#
#Export for itunes app windows download install#
#Export for itunes app windows download how to#
You'll need internet connectivity or Bluetooth on both PC and iPhone for this to work, and here's how to get started with the app. Officially, the works with laptops that have 12th- or 13th-generation Intel processors, but based on our test, it works fine on PCs with older Intel CPUs, too. Intel Unison can be downloaded from the Microsoft Store and is pre-installed on new PCs with 13th-generation Intel CPUs. If you have a laptop with an Intel CPU, you can use the Intel Unison app to transfer files and photos between your iPhone and your PC. To transfer photos from your iPhone to your PC when you don't have the iCloud Photos option enabled, you'll have to use the Photos app or File Explorer on Windows. If you're automatically uploading your iPhone photos to iCloud, Apple suggests using iCloud to download photos to your PC instead. This only works when you don't have the iCloud Photos option enabled on your iPhone. Once selected, click on Apply at the bottom.Select the folder or folders from which you want to import photos to your iPhone.Now you'll see an option called Sync Photos.Navigate to Photos in the left sidebar on iTunes.It's similar to the process of transferring files. If you want to transfer photos from your PC to your iPhone using iTunes, then try the following. So make sure the apps that you'll use to work on those files are present on your iPhone.
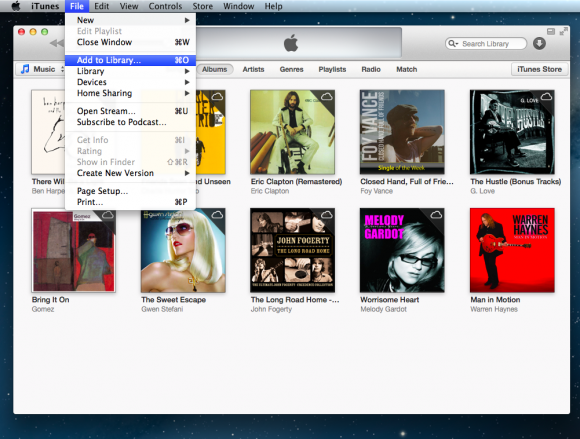
You'll have to associate them with an app. The same goes for files that you want to move to your iPhone. Unfortunately, you can only transfer files that are associated with an app to your PC. This will open the file browser - select the file, and it'll appear on your iPhone. If you want to transfer a file from your PC to your iPhone, select the app you want to associate it with and click on Add File.It'll ask for a location to save it on your PC - select the location, and you're done. Tap on a file that you want on your computer and hit Save.Now, click on the File Sharing option in the left sidebar, and iTunes will show a list of apps and the associated files.Open the iTunes app and click on the iPhone button near the top-left of the iTunes window.Connect your iPhone or iPad to your PC using a USB cable.

If you prefer not to download it from the Microsoft Store, you also can download it from Apple's website. Since you will use the iTunes app to transfer files, you need to install it from the Microsoft Store if it's not already present on your PC.
#Export for itunes app windows download manuals#
For a device that doesn’t use the latest version of iOS or iPadOS, get the user guide from the Apple Support Manuals website.While not everyone is a fan of using iTunes to transfer files between an iPhone and a PC, this is one of the more "official" methods Apple wants you to use. To find out how to download previous purchases to your device, see the user guide for iPhone, iPad or iPod touch. To download an item, click its iCloud Download button.
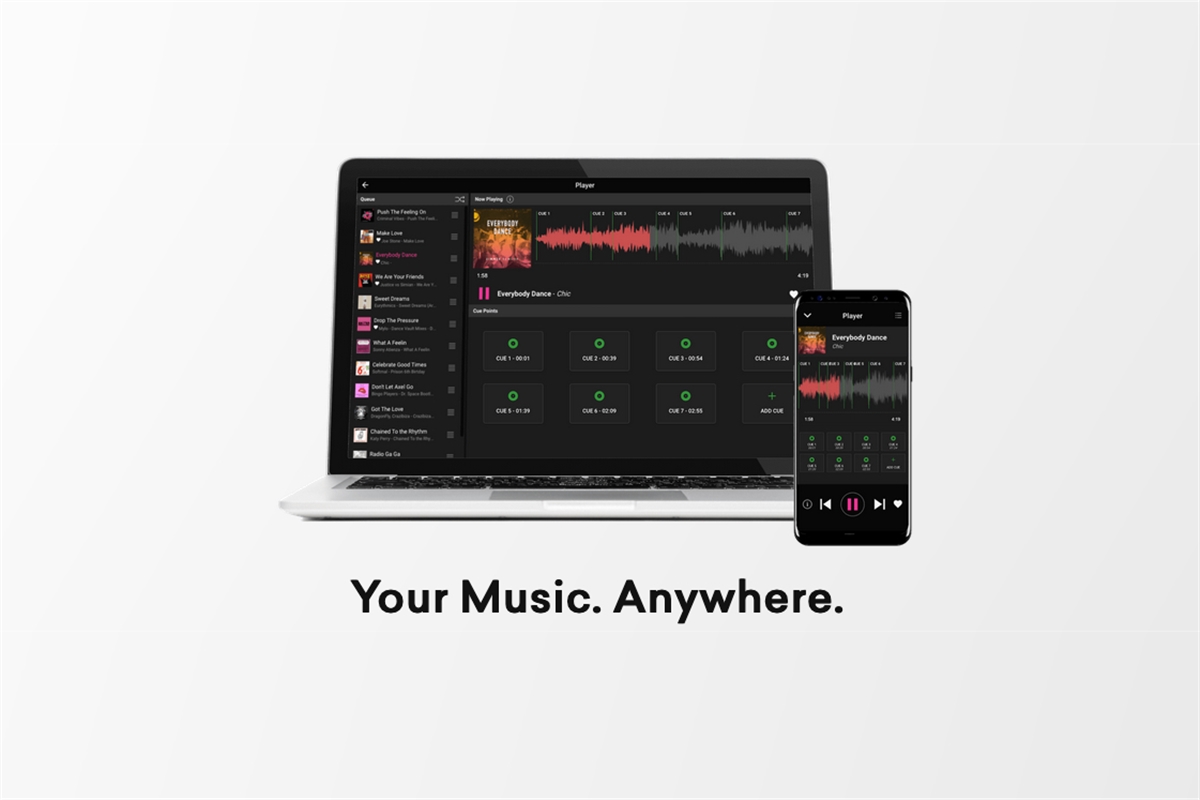
To search for an item, type its name or a keyword in the search field, then press Enter. If you view by album, click an album to see which songs are available for download. If you select Music, you can view your purchases by song, artist or album. Items already in your library aren’t available for download. You can view all your past purchases or just the ones not currently in your iTunes library. Purchases available for download are displayed.
#Export for itunes app windows download tv#
In the iTunes app on your PC, choose Music from the pop-up menu on the top left, then click Store.Ĭlick Purchased (below Quick Links) near the top right of the iTunes Store window.Ĭlick Music, Movies, TV Shows or Audiobooks near the top right of the Purchased page. Move your iTunes library to another computer.Add and edit information about items in your library.Turn on your device’s accessibility features.Back up your iPhone, iPad or iPod touch.Create, edit and delete standard playlists.Transfer purchases from a mobile device.Import from other computers using Home Sharing.Import items from your computer or another computer.


 0 kommentar(er)
0 kommentar(er)
